This article specifically describes techniques for troubleshooting ethernet (network) connection issues on the Bloodhound. Here we focus on the RJ-45 jack, the NetBurner Ethernet card, and other general network problems (not the cellular modem connection).
PRECONDITIONS:
1) In order to make sure the Bloodhound is not using its cellular modem connection while troubleshooting, make sure to remove the cellular modem antenna connector from the Bloodhound so it does not obtain a connection through the cellular network, which can confuse the results below.

2) After removing the antenna, make sure the RSSI is 0%….this is shown in the lower-right hand corner of the display in the field that is “circulating” through a number of values.
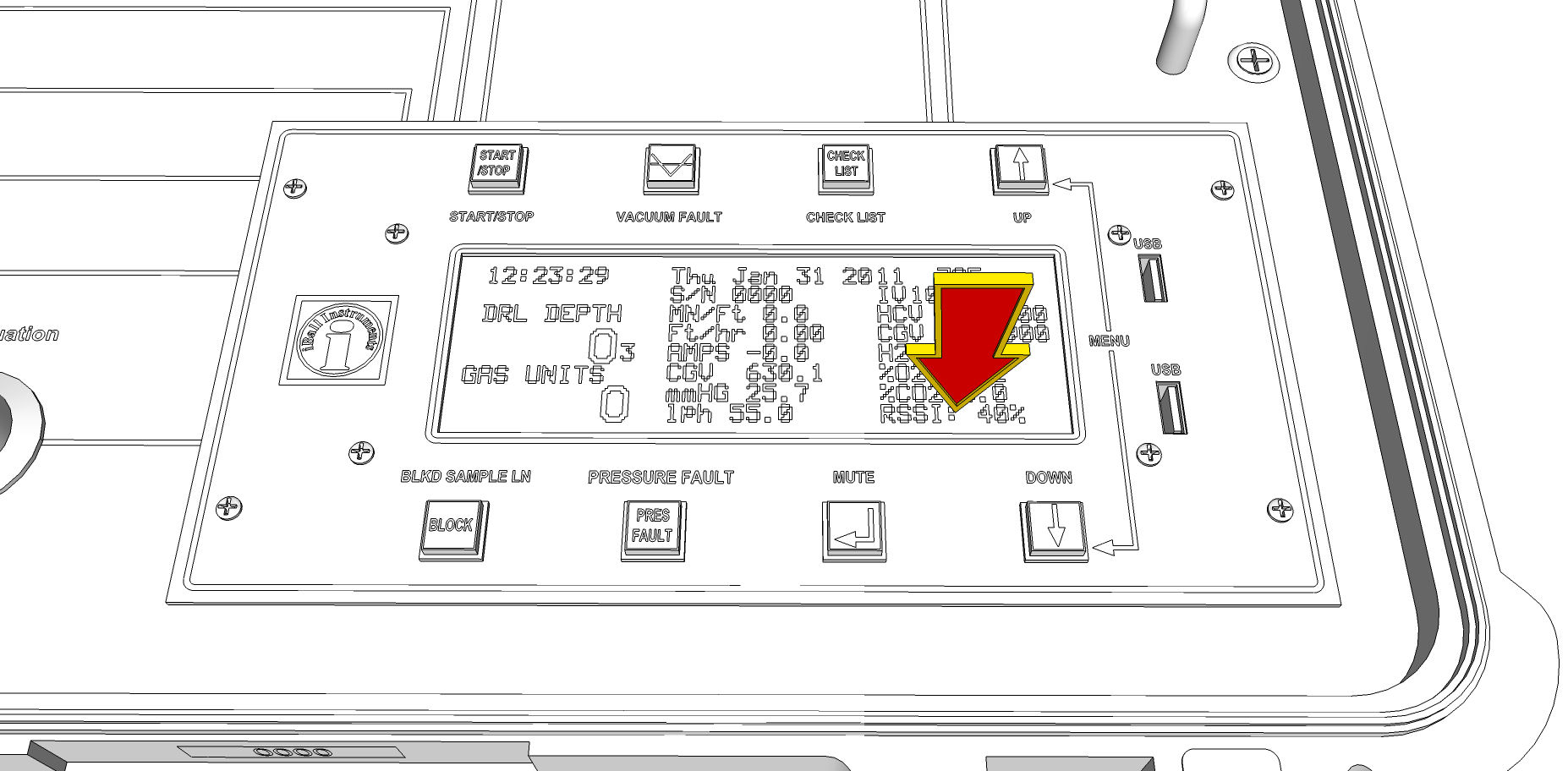
3) It is VERY valubable to have administrator access to your network router, if you are using one.
HOW-TO:
1) First, check all your connections. Check the ethernet cable which should be attached to the Bloodhound RJ-45 network connection, and check the other end which should be connected to some sort of network device (a router, a data modem, a network switch, a hub, or some other network device).

2) Check the IP and Port number on the Bloodhound’s front panel…it’s in the lower-right hand corner of the display in the field that is “circulating” through a number of values (as in step 2 in “PREREQUISITES” above). An address of “0.0.0.0” and port of “23” or “0” indicates you imght have a problem with the network connection and you should proceed to step 5 below. If you have a valid IP address and port here, your Bloodhound’s network hardware is working properly.
3) If you are setup to have the Bloodhound connect to the Internet, make sure you have a valid Internet connection from another computer on the same network as the Bloodhound. You might even try unplugging the ethernet cable from the Bloodhound’s RJ-45 jack and plugging it into a computer to test that the connection works end-to-end. To properly test the Internet connection from another computer surf to something you’ve never surfed to – many browsers will totally “cache” (save on local disk) website such as your home page, etc. in order to save time the next time you go there, so surfing to a completely new location verifies that the Internet is available.
4) Check and see if this Bloodhound is actively transmitting to iBallRemote.com:
a) Go to http://iballremote.com/
b) Type in your Bloodhound’s ID number (located on the display panel, and on a sticker near the carry handle)
c) Log in to your Bloodhound.
d) Observe specifically the “Real-Time” portion of the iBallRemote screen and make sure it’s updating every few seconds and that it represents (with some lag time) what you see on the face of the Bloodhound.
e) If it is not the same and it appears the Bloodhound has not been communicating with the server for some time, this further substantiates a potential network problem.
5) Look at the network cable on the Bloodhound, and observe where it plugs into your router or network switch. If the light where the cable plugs in is not flashing, your Bloodhound is not communicating on the network. If the light is flashing, skip to step 8 below.
6) Open the Bloodhound’s case by removing the 4 screws that are outside of the handles and gently lifting the lid while tilting it toward you to avoid stressing the electrical connections toward the front of the panel on the underside.
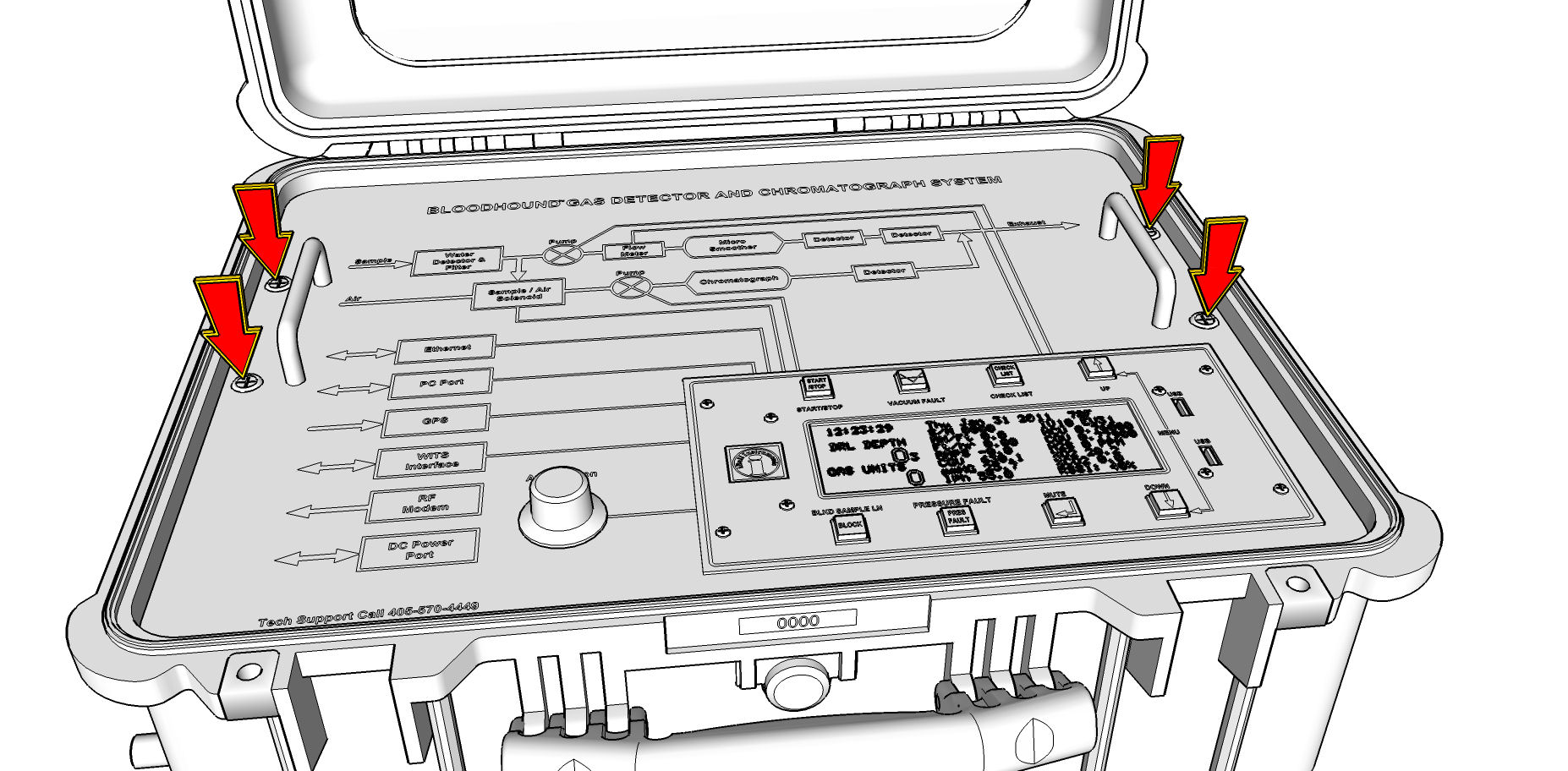
7) From the outside RJ-45 connector (network) to the internal network card is a short network cable. Unplug this from the network card and plug your network cable which runs to your router/modem/hub/switch into this and see if the network port lights properly.
a) If it lights the network and router/switch/hub light (flickering) where the cable plugs in, observe the face of the Bloodhound and see if it pulls a valid IP Address (as in step 2 above). If it does, the problem is in the internal short network cableor the external RJ-45 port.
b) Get another network cable, replace the internal “short” cable with a regular network cable, and plug your network cable to which the other end is connected to your router/switch/hub into it. If the network comes up normally, the problem is with the short internal cable, and you can either run with your cable attached to the internal port (lightly closing the lid to avoid pinching and cutting your network cable), or replace the short cable on the interior of the Bloodhound.
c) If replacing the interior cable in step (b) above does not produce results, but plugging into the interior port does, the problem is with the external RJ-45 (network) port. Often there is a visible problem that you can detect by shining a flashlight into the port. If it’s an obviously bent pin or similar, you can attempt to fix it with a pocket knife or a micro-screwdriver.
d) If the problem is resolved in bypassing the external port/short network cable, please send an e-mail to your supervisor or rig-up personnel and copy support@iballinst.com so that the proper owner of the unit can annotate the the support log and have this assembly inspected the next time it comes back to the shop.
8) If you have administrator access to your router, log into the router and look up the reserved address table to see if you can see the devices plugged into the router. If you do not have administrator access, skip to step 9 below.
a) If you see the Bloodhound has pulled an address (EX:192.168.1.3), then open a web browser (EX: Internet Explorer) and attempt to open a web page using the address as the web address (EX: http://192.168.1.3).
b) If a web page comes up with the iBall Instruments logo in the upper left, then the Bloodhound is pulling a proper IP address and the problem exists elsewhere in your network. Contact your Network Administrator to troubleshoot the issue further as the problem may involve network firewalls and other configuration issues. See the “OTHER ARTICLES OF INTEREST” below for an article on network IP addresses and ports which are important in this case.
9) If your router’s port light (where the network cable plugs into the router) and the Bloodhound’s port light (where the network cable plugs into the Bloodhound) is lighted, but the Bloodhound does not seem to be pulling a port from the router, we need to check the configuration of the NetBurner network card that is installed in the Bloodhound:
a) Make sure your Bloodhound and the computer on which you are working are connected on the network (both plugged into a router, for example).
b) Run the Bloodhound_IPSetup.exe program at the following link: https://iballinst.com/download/Bloodhound_IPSetup.exe
c) You will see the following window:
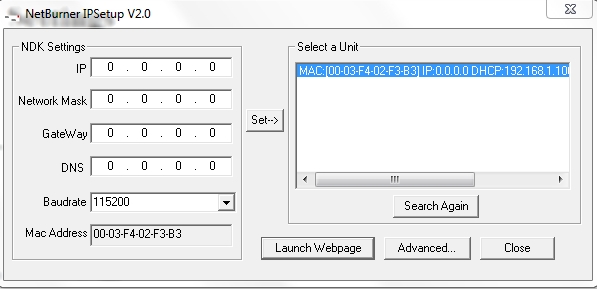
d) Highlight the MAC address that should come up in the right-hand list of the program.
e) Make SURE that all of the entries on the left for IP, Network Mask, Gateway, and DNS are all “0.0.0.0”
f) Press the “Set–>” button.
g) Reboot the Bloodhound.
h) Check your network connection again and see if a network address comes up on the front page of the Bloodhound.
10) If your network connection is still not functioning, please contact Bloodhound Support at support@iballinst.com or Technical support at 405 570 4449.