How to Verify Connectivity Between the Bloodhound and a Pason & Rigwatch WITS/EDR computer
FORWARD: Sometimes when the WITS DISCONNECTED error comes up in iBall Instruments Gas Chart Software, it is a valid exercise to determine if the WITS problem is in the Bloodhound or in the Pason/Rigwatch EDR or somewhere between them (bad cable for example). This process will outline how to verify that the Bloodhound and the Pason or Rigwatch EDR computer are (or are not) communicating properly with one another over the Null Modem cable and respective COM ports.
NOTE: While this article specifically mentions Pason & Rigwatch (with Pason being the most common WITS system used with the Bloodhound in the field) other WITS systems can generally use the same process to troubleshoot the connection, assuming the pre-requisites below are met and assuming we have listed the specific Com process to stop for testing.
PREREQUISITES:
1) You need to be present on the well site with the Bloodhound and the EDR computer.
2) The EDR must have a working copy of HyperTerminal.
NOTE: HyperTerminal was included with Windows XP and proior, so if your EDR is running this operating system, you will have a copy of it. If your EDR is running a newer version of Windows, or does not have a running copy of HyperTerminal installed, you will need to contact the WITS provider to install and run this test.
3) You must have sufficient access and rights to the EDR computer to run the Windows Task Manager and HyperTerminal.
HOW-TO:
1) Set Bloodhound register 67 to 1 – This forces data to be pushed out of the Bloodhound once every (roughly) six seconds, and is used as a cue once connected to determine if the connection is indeed working properly.
NOTE: Although the manual says this register must be set to 0 for Pason, having it set to 1 will work also, so don’t be alarmed if it is already set to one when you check it. For more information on how to set registers, see the “OTHER ARTICLES OF INTEREST” section below.
2) Check the connections from the EDR workstation to the Bloodhound. There are two (2) 9-pin connectors on the Bloodhound – the bottom one is NOT a WITS connection and cannot be used. The port you need to be connected to is the “middle” one (see illustration below) via a 9-pin NULL Modem cable.

3) Identify all of the HARDWARE COM ports for later use:
a) Go to the EDR workstation and right-click your mouse on “Computer” (or “My Computer” depending on your version of Windows).
b) Select “Properties”.
c) Depending on your version of Windows, either navigate to “Hardware–>Device Manager” or directly to “Device Manager”.
d) Scroll down to the section called “PORTS” and expand it.
e) Find the port (or ports) called “Communications Port” (Ignore the Blue Heat port). Note any and all that have the “Communications Port” text by them in order (Usually COM1).
7) Shut down all Pason or Rigwatch software on the EDR workstation/computer.
8) Shut down the COM PROXY Process if using Pason or shutdown the RigWatch application to make the COM port available for testing:
a) CTRL-ALT-DELETE (Press CTRL *and* ALT like shift keys, and press “Delete”) to bring up the Windows System Screen.
b) Select “Task Manager” or “Start Task Manager” (depending on your version of Windows).
c) For Pason Select the “Processes” tab.
d) Click on “Image Name” or “Process Name (depending on your version of Windows) to sort by process name.
e) Find the Process called “COMPROXY”, and click it to highlight it.
f) Click on “End Process” and confirm to shut down the process.
g) For RigWatch Select the “Applications” tab.
h) Click on “RigWatch” to select that application and then Click on “End Process” and then confirm to shut it down.
i) You may now close the “Task Manager”.
9) Open a HyperTerminal session to the COM port from the Pason workstation:
a) Click on “Start” and choose “All Programs–>Accessories–>Communications–>HyperTerminal”.
NOTE: This assumes you are running Windows XP – if you have HyperTerminal elsewhere, find and run it.
b) If you get a window asking “Do you want to make HyperTerminal your default Telnet program”, choose “Yes”.
c) When it asks for a name and Icon, give it a name, leave the icon, and click “OK”.
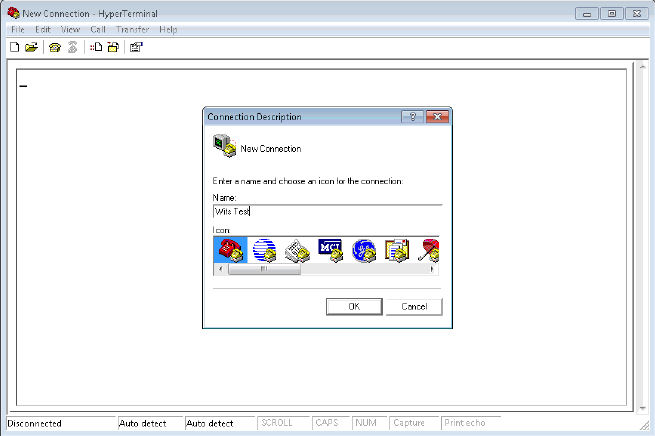
d) Fill in your Area Code.
e) For “Connect Using…” choose the first COM port identified in step 3 above. | (EXAMPLE: “COM1”).
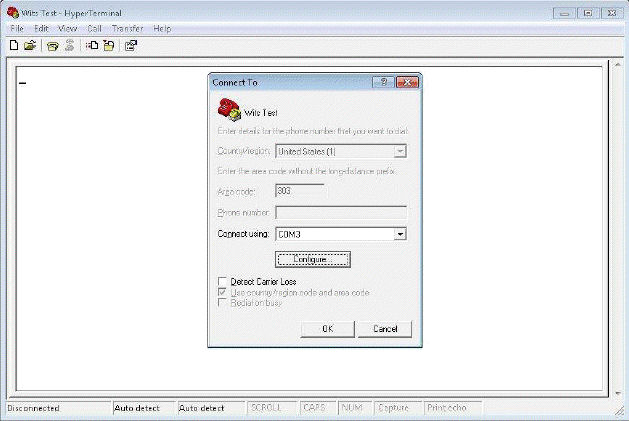
f) Click “OK”.
g) For “Bits per second” choose “9600”.
h) Click “OK”.
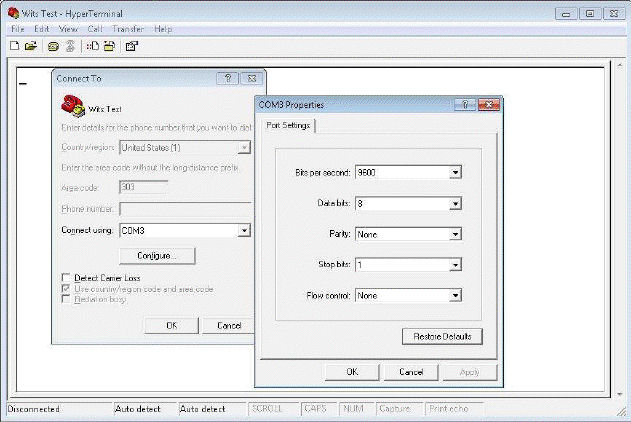
10) Click “OK”. After a few seconds, you should see some data that very closely resembles the numbers you see when you click “Real-Time Data” in Gas Chart (see the image below for an example). If you do, then your physical and logical connection between the Bloodhound are working properly and the lack of WITS data is something you need to call Pason Technical Support about at: 877.255.3158 (or the tech support line for your WITS provider such as Totco, RigWatch (866-433-4345), etc.)
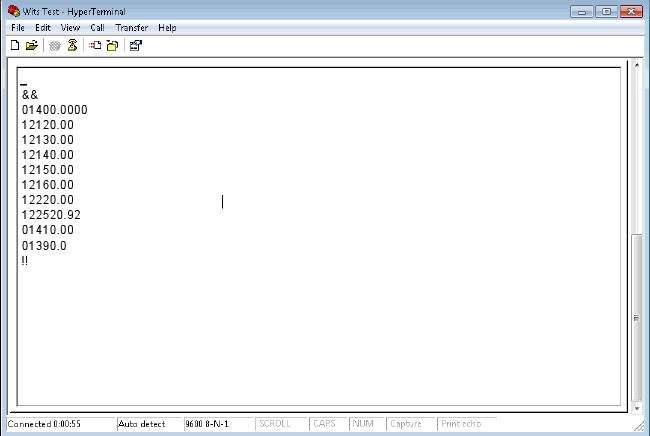
11) If you do *not* see data, then your physical connection is problematic. Try the following:
a) Re-verify that your NULL Modem cable is properly connected.
b) Consider replacing the 9-pin NULL Modem cable with another as 9 out of 10 times this is the problem in this case.
c) Remove the 9-pin NULL Modem cable and closely inspect with a flashlight the pins on the ports of the Bloodhound and the Pason EDR workstation to make sure they are in good working order.
12) If you see “Junk” then the data is coming at a BAUD (bits per second) rate that is different than you selected:
a) Repeat steps 9 through 10 above and make sure you selected 9600 Baud.
b) Ensure your 9-pin cable is a NULL Modem cable, and is connected to the port identified in the image in step 2 above.
13) Plan B – ONLY FOR PASON – Consider running a second RS422 connection from the Tool pusher’s Pason junction box to the RS422 connector on the Bloodhound.

NOTE: In this case, you should still see gas data from the Bloodhound on your EDR as the RS422 connection has a back channel which will propagate information to the EDR. This only works with a Pason system.
14) Close HyperTerminal.
15) Reboot the EDR workstation in order to properly bring up all services and applications.