How to Ensure my COM port is lower than COM16 so iBall Gas Chart will Function
PRECONDITION:
When I look in the Windows Device Manager under the PORTS section, my Silicon Labs COM port is assigned to a number higher than 16.
In this situation, Gas Chart will not see the Bloodhound as is scans only through port 16. Fortunately this is simply corrected with the steps below.
STEPS:
1) Open the Device Manager (right-click “Computer” or “My Computer”, and choose Properties–>Hardware–>Device Manager).
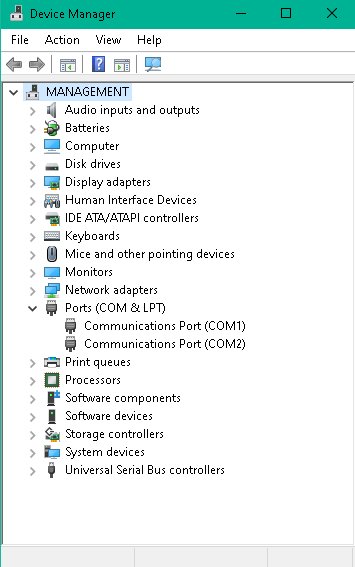
2) If there is a section called “PORTS”, open that section and continue to step 4.
3) If there is NOT a section called “PORTS”, make sure the USB printer cable to the Bloodhound is plugged into a USB port. Once this is done, if the drivers are properly installed, a “PORTS” section should pop-up with a COM port assigned to the Silicon Labs driver.
4) Find the COM port with which the Silicon Labs driver is associated and right-click it.
NOTE: Please write down any other COM ports that are identified so we can avoid assigning this COM port to one of these later in this article.
5) Select “Properties”
6) Find the section that identifies the COM port number.
7) Change it to a COM port as low as you can that DOES NOT CONFLICT with one of the others you identified on the system (if any) in step 4 above.
8) Click “OK”
9) Close out the Device Manager.
10) Reboot your computer.
11) Open the Device Manager (right-click “Computer” or “My Computer”, and choose Properties–>Hardware–>Device Manager), and examine the “PORTS” section again to ensure that the change to a lower COM port number persisted through the reboot.
12) Open Gas Chart and connect to the Bloodhound on the local USB port:
a) Right-Click in Gas Chart to open the Gas Chart Control Box.
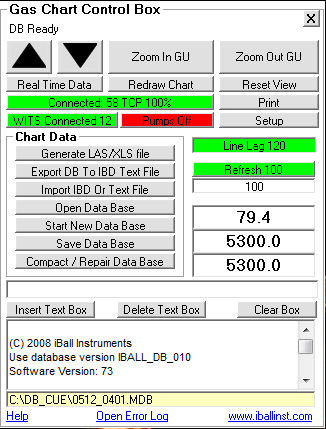
b) Click the button that says “Setup”.
c) Go to the “Bloodhound” Tab.
d) Make sure that the checkbox on the bottom section entitled, “Use Ethernet Instead Of Serial Connection” is NOT checked.
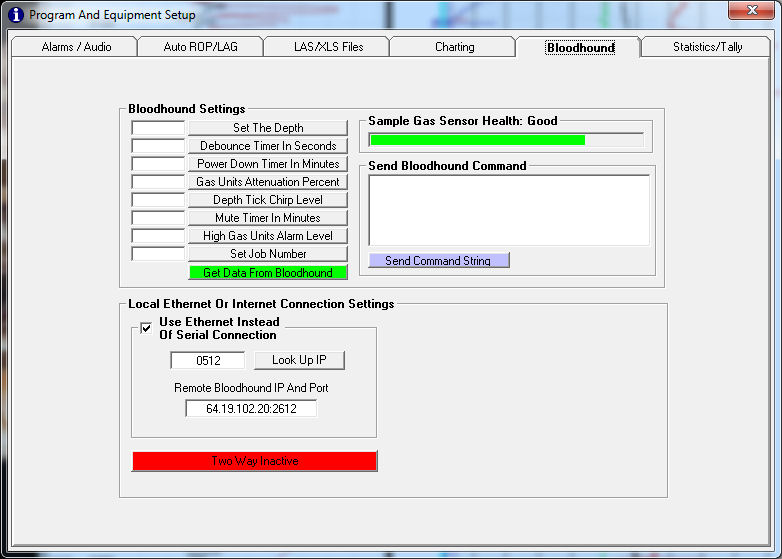
 e) Close the “Program And Equipment Setup” window.
e) Close the “Program And Equipment Setup” window.
13) You should see Gas Chart connect properly now.