How to Import Data from the USB Flash Drive on the Bloodhound into Gas Chart
BENEFITS:
This procedure is valuable when:
1) Your local Gas Chart data has become corrupted in some way,
2) When you have lost data on a local instance of Gas Chart and cannot or do not know how to get data from the Bloodhound’s on-board flash drive.
3) You do not need an Internet connection at all to do this.
DRAWBACKS/RISKS:
1) This download takes about 10 minutes to complete. This time will be missing once you load the file into your Gas Chart. It is wise to conduct this procedure when off bottom.
2) If you put the USB Flash Drive back into the wrong USB port, the Bloodhound will not be able to log data locally to it.
PREREQUISITES:
1) You need to have Gas Chart downloaded and installed on a Windows computer. Go to www.iballinst.com for latest version.
2) For this to work properly, you need to have setup a New Job Number on the Bloodhound when you started your current well or sidetrack. If you did not, do NOT do this, as it will produce a result that contains data from two different wells, a very confusing situation.
3) You need to have a working USB port on your computer. (Minumum is Administrator).
4) OPTIONAL: You will be best served if you are off bottom during the time you conduct this procedure.
5) If you want to continually log the well, you need an active connection to the Bloodhound whether that be via USB cable (local) or network.
HOW-TO:
1) Take note of or even mark which USB port the USB Flash Drive is plugged into in the face of the Bloodhound.
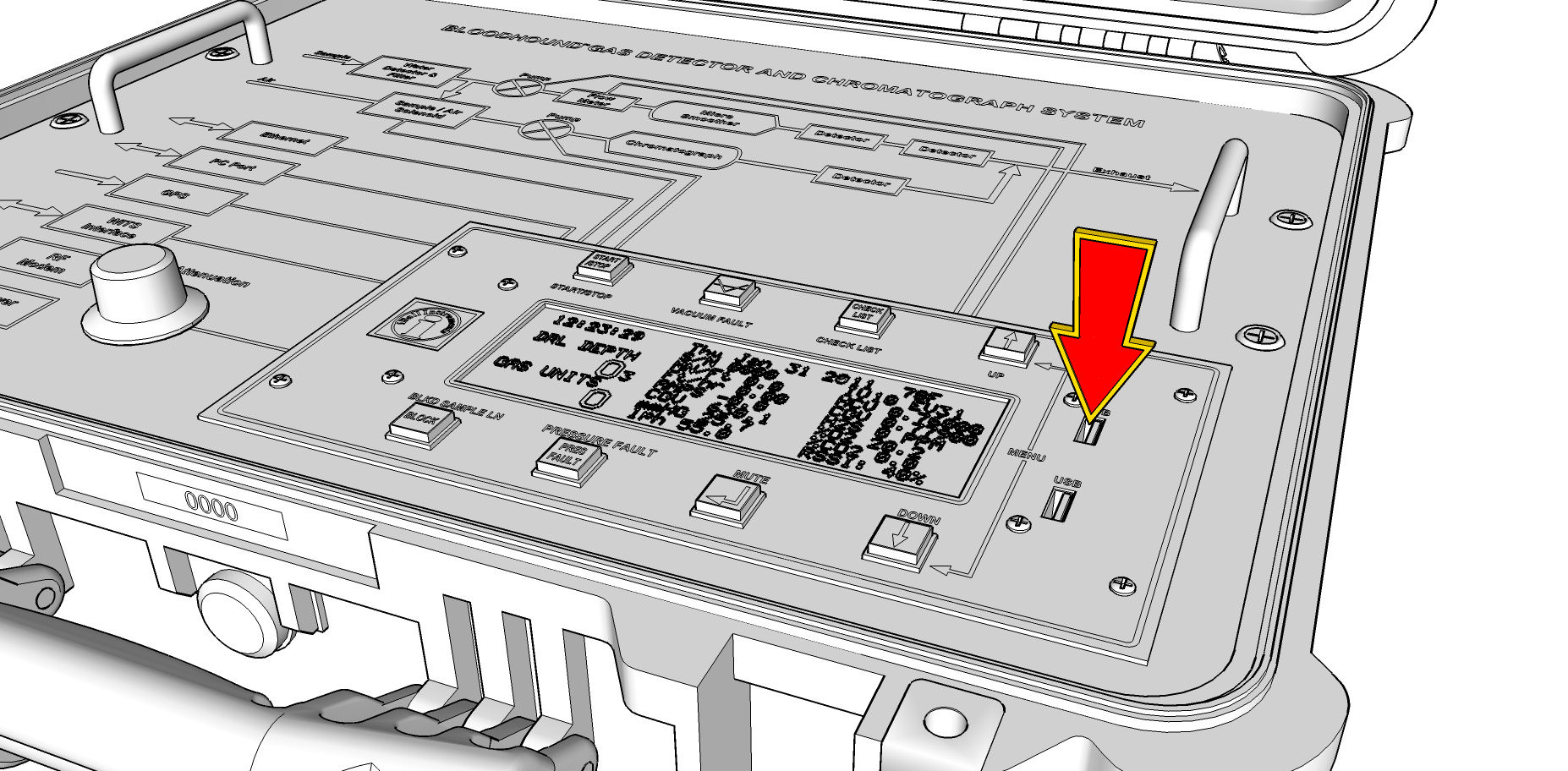
 2) Plug the USB Flash Drive into the computer on which you are running Gas Chart.
2) Plug the USB Flash Drive into the computer on which you are running Gas Chart.
3) Allow the drive to be recognized and open it.
4) Find the file which looks something like, “BH_DATA.IBD” and copy it to a place you will remember where it is, such as your Windows desktop.
5) Remove the USB Flash Drive from your computer, and replace it into the SAME USB SLOT you removed it from on the face of the Bloodhound. Put it in the slot at the rear of the Bloodhound. If your USB Flash Drive has a light that indicates data read/write, verify it is working.
8) Open Gas Chart. Verify you are configured properly in Setup (see picture below) and Bloodhound tab for either USB/Serial or Ethernet connection.
9) Right click on the Gas Chart window to bring up the “Gas Chart Control Box”.
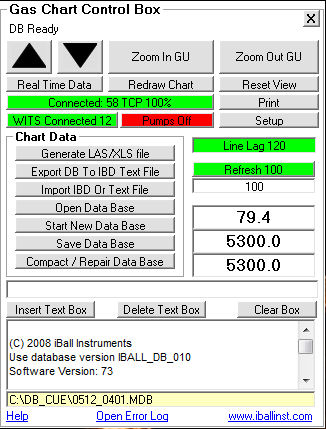 10) Click on the button entitled, “Start New Data Base”.
10) Click on the button entitled, “Start New Data Base”.
11) Give the database an ENTIRELY UNIQUE name and save it. The database you were logging to prior to having to do the recovery will remain in the C:\DB_CUE directory. Gas Chart’s main charts should now be empty of data (if not, click “Redraw Chart” to verify a new database has indeed been started).
NOTE: We like to click the “Redraw Chart” button in the Gas Chart Control Box at this point to verify that the chart comes up blank.
12) In the “Gas Chart Control Box”, click the button entitled, “Import IBD or Text File”.
13) Locate the file you saved from the USB Flash Drive and select it, and go through the import process.
14) You may find you have to click “Redraw Chart” in the “Gas Chart Control Box”, or even close and restart Gas Chart to get the data to show.
15) We have found that it is often the case when at this stage that your lagged data and LAS/XLS exports may be erroneous. In order to rectify that problem, see the Knowledge Base article on “How to correct for Flawed LAS/XLS Exported Data”.
NOTE: There is a reference to this article in the “Other Articles of Interest” section below.
CONGRATULATIONS, you’re done!