Troubleshooting a Bloodhound Cellular Connection or GPRS Modem Problem
Sometimes the Cellular Connection that the Bloodhound makes to a digital cell provider can be disrupted by some sitiation or another. This article coveres how to troubleshoot a scenario where your cellular connection has stopped functioning.
PREREQUISITES:
1) You need to be on-site with the Bloodhound.
2) You may need a small pair of needle nose pliers or a small adjustable wrench to remove, inspect and re-tighten the coaxial cellular phone connection.
3) You may need a Philips-Head screwdriver to open the Bloodhound if you need to open the Bloodhound to inspect the internal connections.
HOW-TO:
1) Check the diagnostic panel…it’s in the lower-right hand corner of the display in the field that is “rotating” through a number of values:

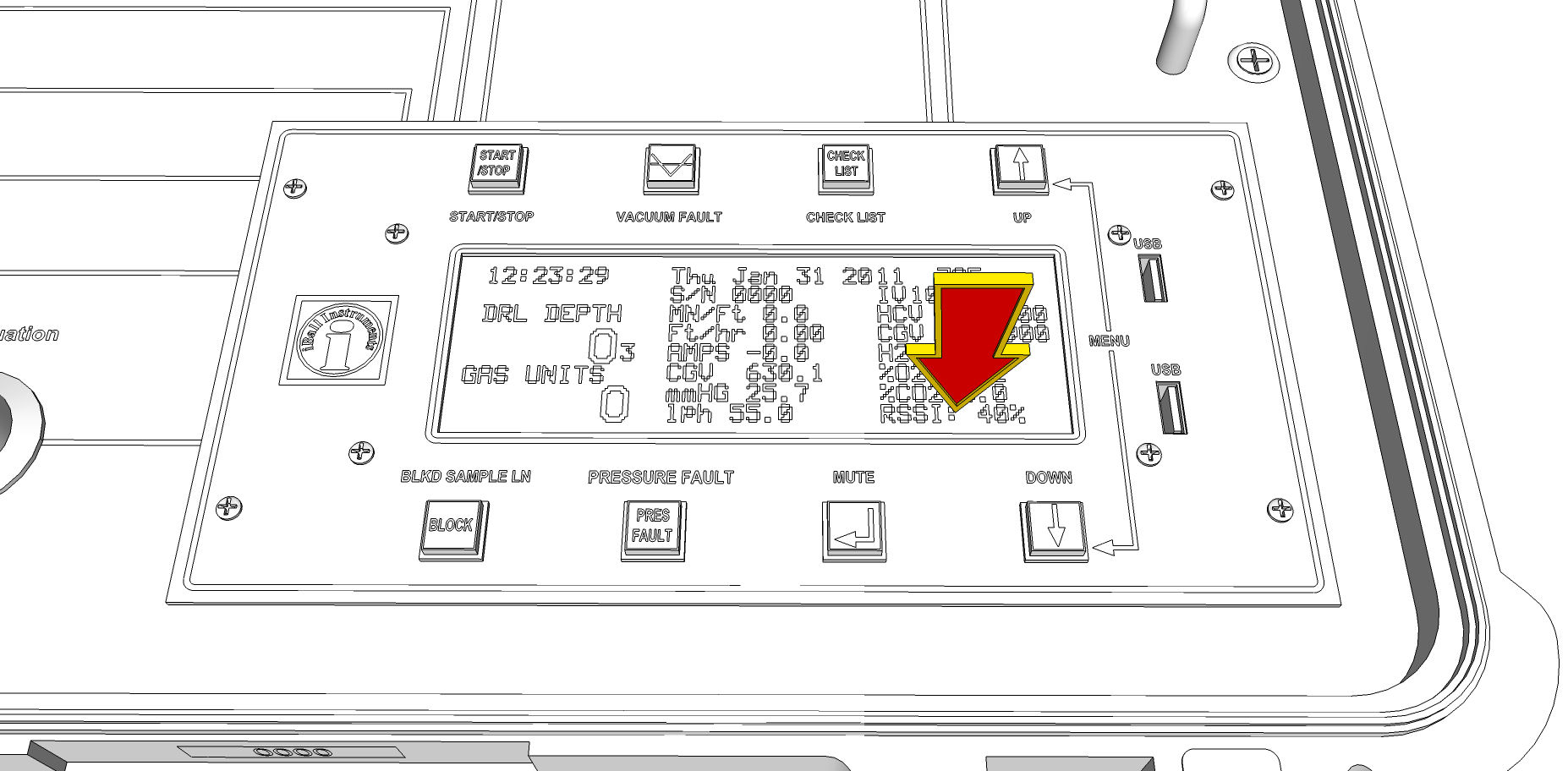
a) Wait for the “RSSI” value to appear and note the number (%) it reads. An RSSI of 20% or above is generally sufficient to make a connection. Less than 20% and you have too low a signal for the Bloodhound to operate over the cell/data connection. Typically, if you can talk on your cell phone while looking at the Bloodhound you will not need a booster.
NOTE: If your RSSI number is low:
i) Try moving the cell antenna attached to the Bloodhound a foot one direction or the other. Simple structural interference can have a dramatic impact on the RSSI number.
ii) Try moving the antenna higher. A higher antenna will reach out farther and with a stronger signal. A simple move from the top of a trailer to the top of an AC compressor has shown significant positive results.
iii) Consider using an “antenna ground plane”. Simply either make sure the antenna has a flat metal base to which it is attached, or add a 12″ X 12″ steel plate to the base (the larger the better). This has the effect of increasing an antenna’s range.
iV) Check for ground faults in the antenna line. If you have an antenna line routed through a trailer wall, or through a window, this is a common problem. To check for this, disconnect the antenna from the Bloodhound and place an AC Volt meter between the antenna ground and the Bloodhound antenna ground. There should be very little voltage difference. If there is a difference, you have a ground fault.
NOTE: A high AC voltage will cause damage to the Bloodhound modem and/or motherboard.
v) You can optionally add a 3 watt booster in the antenna path (available at most Radio Shack and cell phone accessory stores). This can add about 15 miles of range with a good 3db antenna. A Yagi antenna can reach up to 25 miles.
NOTE: You should always keep in mind that you should NEVER power up a booster without an antenna attached because damage WILL result to the booster.
vi) NOTE: While the RSSI is a good indicator that the Bloodhound can make a connection, it only signifies that there is a cell phone antenna within reach of the Bloodhound’s modem, and not necessarily an AT&T carrier (the default provider for the Bloodhound) speficially.
b) Now check the same field and wait for the value of “MODEM” to appear. It will generally appear with a couple of code letters after it and possibly a number.
i) The value of “MODEM CN” means that the modem is connected and working properly.
ii) The value of “MODEM NC” means that the modem is connected to the cellular network, but not to the Bloodhound server. In this case, you may need to contact Bloodhound Support and indicate this situation so that they can have the listening service on the web server restarted.
iii) The value of “MODEM NONE” indicates as physical fault that keeps the Bloodhound from communicating with the Cell/Data modem. There are three things to try in this case:
-Try rebooting the Bloodhound. This simple step has been known to correct this issue in the past.
-Look at the value of Register 14 and make sure that it is set to one (1), which means “modem aware”. If it is set to zero (0), the Bloodhound will not even try to power on the modem.
-You can open the Bloodhound’s front cover and check for loose wires/connectors (see step 4 below for more information on this).
iv) NOTE: The number is a “countdown timer” to the Bloodhound’s next attempt to connect via the cell/data modem.
2) Is there another bloodhound in the area that is connecting ok? If there is, but it is not connecting, this might point to an issue with the cellular service in the area or tower.
SUGGESTION IN THIS CASE: If this is the case, wait for a little while and see if the problem clears itself.
3) Has this bloodhound been connected before? If yes, check for any specific known changes such as the antenna being moved, a break in the cellular antenna line (for example from a window being closed on it to hard) and other similar situations.
4) To perform internal diagnostics first open the Bloodhound case by removing the 4 screws on the front panel and lifting the panel up and back toward you when standing directly in front of the Bloodhound:

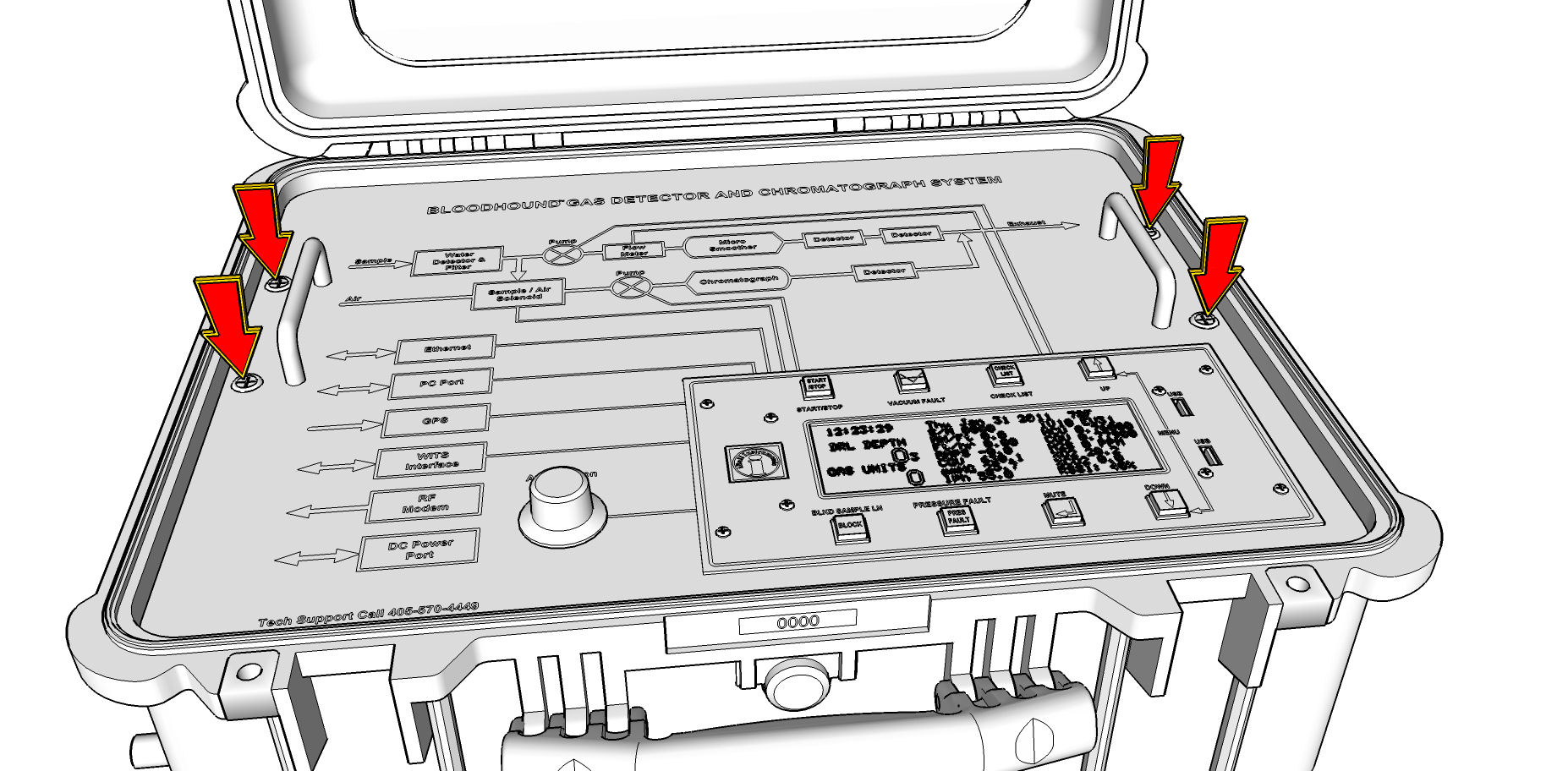
a) Locate the modem inside the Bloodhound (you can find it by tracing the outside COAX connection to the modem):
b) Inserted in the modem is a Cellular SIM card. Sometimes these can become loose during shipping and/or jostling of the Bloodhound. Ensure that this is properly inserted and seated. OPTIONAL: If you have a SIM card phone, you can try the SIM card from within the Bloodhound in that phone to see if you can make a call to verify SIM card validity.
c) Observe the light on the modem itself for a few minutes:
i) Solid Green indicates that the modem is connected.
ii) A blinking Green light indicates that the modem in unable to sync to a cell phone tower. This is most likely a problem with the antenna.
iii) If the light is off, the modem is not functioning. If this is the case or if you have reason to believe there is a loose power connector or other wire, check all of the connections and possibly even disconnect and reconnect them in an effort to get the modem on-line. NOTE: This will be the case if you see “MODEM NONE” in the rotating field noted in step 1 above.
d) Check the internal cell phone antenna connections from the outside port of the Bloodhound to the cell/data modem and make sure they are tight.
5) Double-check the external and internal antenna connections.
NOTE: The antenna’s external connector has a double-collar connector, and sometimes the act of tightening the main collar to the Bloodhound’s port will loosen the secondary collar. This is worth checking out.

 6) Re-write the configuration to the modem (Register 55, set 1, register 123, set 1)
6) Re-write the configuration to the modem (Register 55, set 1, register 123, set 1)
NOTE: WHen settting register 123 to 1, do this with the lid off and watch that the modem resets (lights go off/on). If you need help on how to read and set registers on the Bloodhound, see the section below titled, “OTHER ARTICLES OF INTEREST”. YOU MAY NEED TO REBOOT THE BLOODHOUND AFTER SETTING THIS REGISTER IN ORDER FOR THE RESET TO TAKE EFFECT.
7) Prepare to escalate to Bloodhound Technical Support:
a) Note the value of Register 55 from step 6 above and write this down.
b) Check Registers 114 through 119 (Octets of the IP) write the values located in these registers down all down.
c) Call Bloodhound Support with these numbers: Explain that you want to verify the Bloodhound’s assigned Internet IP and Port against the Master Serial List and give them these numbers.